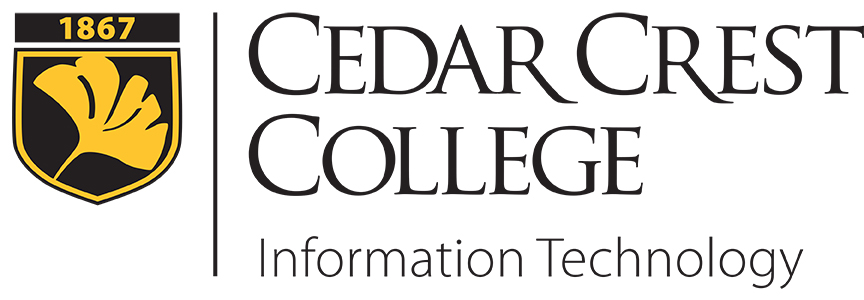Student Printing on Campus
Printing from Personal Devices
If you are printing from a Laptop, you can use either our Web Print or Email-to-Print feature to print using your campus print quota.
If you are printing from your Smartphone, tablet, or other device, you can use our Email-to-Print feature.
Please note the following limitations of Web Print and Email printing:
- The system can only accept PDFs, Microsoft Office Documents, and Images.
- Acceptable file types are: txt, rtf, pdf, doc, docx, xls, xlsx, htm, html, jpg, png, bmp, gif, csv, ppt, pptx, odt
- PowerPoint presentations will automatically print as 1 slide per page – multiples slides per page is not supported. You can find directions for a workaround here.
- Some Microsoft Office Documents may contain slight changes in formatting during the email to print job translation process
Go to:
Campus Web Print
Web print is the Papercut printing solution for personal-owned laptops and computers. This page enables you to upload documents for printing from your personal computer to several designated printers across campus, rather than logging onto a networked computer.
The user connected to our network with their personal computer that wants to print will need to first go to the Papercut web login page:
The user will then be guided through a wizard where they can select a printer, choose options such as number of copies, and select a document to upload. The document will then be queued for printing and the user can track its status from this page.
TIP: Before printing, make sure that you are at least in the same building as the printer. Although you can print from anywhere on campus, the printers are in public locations, and you don’t want someone throwing away your printouts before you can retrieve them.
Directions:
- Login to the PaperCut website using your network login and password.
- The link can be found under Quick Links column on My CedarCrest. The direct link is http://cccprint3:9191/user.
- Under the Print Accounting column, choose Web Print.
- Under the Web Print heading, Click Submit a Job to begin.
- Choose the printer you are printing to from the list, then click Print Options and Account Selection.
- Available Web Printers:
- Cressman Library A & B
- Cressman Library Color Printer
- Oberkotter Lounge
- HBB Alcove – Located next to the Nursing Office
- TCC Alcove – Located in the Activities Lounge on the bottom floor
- Residence Hall Lab Printers
- Available Web Printers:
- Choose the number of copies you wish to print, and click Upload Document.
- Click the Upload from Computer button to find the document you are trying to print. A list of allowed files types are listed on the page.
- In the Choose File window, search for the document you want to print, select it, and click Open. This will return you to the Web Print page. Click Upload & Complete to send the file to the printer.
- You will see your print job appear in the Web Print table. Depending on the size of the job, this process may take a few seconds. You can watch the status of your job in the table. Once the status changes to Finished: Queued for printing, your document will begin printing. The table will show the number of pages printed, and the total cost.
If you received a Timed Out error, wait a moment and repeat the process again. This can occur if the printer has too many jobs already in its queue awaiting printing.
Email-to-Print
TIP: Before printing, make sure that you are at least in the same building as the printer. Although you can print from anywhere on campus, the printers are in public locations, and you don’t want someone throwing away your printouts before you can retrieve them.
Directions
- Log into your College (@cedarcrest.edu) email address. This is the email address associated with your PaperCut account by default, so this is the only one that will work for this process.
- You will be sending an email to the email address of the printer you wish to print to. The list is below.
- Attach a PDF or Microsoft Office document (Word, Excel, Powerpoint) to the email. The subject and message contents can be anything (or left blank, even).
- Check your inbox in a few minutes, and you should receive a confirmation email from PaperCut.
- Open the email, and click on the link it contains. Depending on the browser you are using, you might see a security warning; as long as it indicates that you are going to cccprint3 it is safe to proceed
- You will receive popup messages saying that your document is ready to be processed.
| Email Address (click to open mail app) |
Location | Email Address (Copy to Paste into Email) |
| butzres@cedarcrest.edu or butzreslab2@cedarcrest.edu |
Butz Residence Hall Lab | butzres@cedarcrest.edu or butzreslab2@cedarcrest.edu |
| curtisres@cedarcrest.edu | Curtis Residence Hall Lab | curtisres@cedarcrest.edu |
| hbbalcove@cedarcrest.edu | HBB Building, north hallway | hbbalcove@cedarcrest.edu |
| libcolor@cedarcrest.edu | Cressman Library, main floor | libcolor@cedarcrest.edu |
| libmaina@cedarcrest.edu | Cressman Library, main floor | libmaina@cedarcrest.edu |
| libmainb@cedarcrest.edu | Cressman Library, main floor | libmainb@cedarcrest.edu |
| mooreres@cedarcrest.edu or moorereslab2@cedarcrest.edu |
Moore Residence Hall Lab | mooreres@cedarcrest.edu or moorereslab2@cedarcrest.edu |
| obklounge@cedarcrest.edu | Oberkotter Building lounge area | obklounge@cedarcrest.edu |
| steinres@cedarcrest.edu or steinreslab2@cedarcrest.edu |
Steinbright Residence Hall Lab | steinres@cedarcrest.edu or steinreslab2@cedarcrest.edu |
| tcclounge@cedarcrest.edu | Tompkins College Center, Activities Lounge, lower level | tcclounge@cedarcrest.edu |
NOTE: If you have an alias email address (if your last name changed since your account was created), you will need to contact Information Technology to have your alias address added to the PaperCut system before you can use Email to Print.
Frequently Asked Questions (FAQ)
Can multiple documents be printed at once?
Yes, all attachments are printed (when the attachment type is supported).
Can a job be printed on more than one printer at a time?
Yes, the job will be printed to each printer in the To or CC field of the email.
What if I need to print something that is not a supported file type?
If you have something that doesn’t fit the criteria, you can install a free PDF printer on your computer first, such as PrimoPDF, which can be found on www.download.com. When you have the file open in its native program, choose the pdf printer from the file menu. It will prompt you to save it to your computer as a pdf file. You can then print the pdf file from Web Print. Make sure to save a copy of the document in its original format, as pdf files cannot be edited once saved.