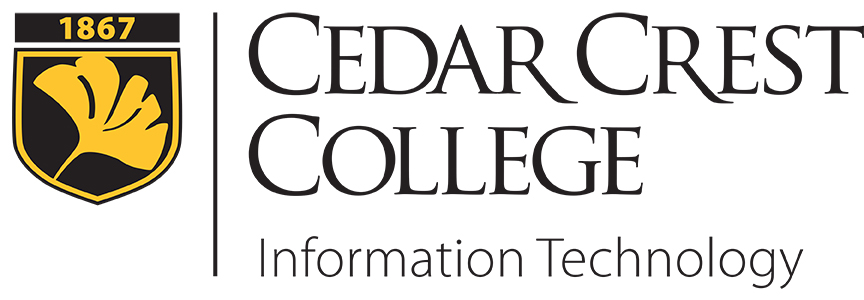
Office 365 - Outlook on the Web (OWA)
Your login and password for email will be different for Office 365. Email passwords will now be synced with your network login account. When you change your network password, your email password will automatically be updated as well. Your network, email, Canvas, Jenzabar, Astra, and Library Journal access will all use the same password.
- Login Name: College email address, ie, jasmith@cedarcrest.edu or Jane.Smith@cedarcrest.edu
- Password: Network login password. This is the same password used to access campus computers and Canvas.
The Microsoft links below will help you get started with using your Office 365 account through the Outlook Web App.
- Welcome to OWA
- Getting started with OWA
- Setting a vacation message or automatic reply
- Creating email filters (inbox rules)
- Using the Office 365 calendar
- Managing contacts
For directions on connecting your email to your mobile device's mail app, visit the Office 365 on your Mobile Device page.
Common Tasks:
Setting an Automatic Reply (Out of Office) in OWA - Video Tutorial
- Open the Outlook app.
- Click on the Gear icon in the top right corner of the screen.
- Choose Automatic Replies.
- Choose Send Automatic Replies.
- From here, you can:
- Choose a date range for the reply. If you leave this unchecked, the reply will continue until you turn it off.
- Set Calendaring options (if you choose a date range only)
- Decide if you want to send to internal users only, or to both internal and external email addresses.
- Compose a different message for internal users and external users. NOTE: If you choose to send to external users, you must have a message in the second box, even if you wish to send the same message to internal and external users.
- Once done, click OK. Your automatic reply is set.
Delegate Access in OWA
Sharing Inbox and Folders - Video Tutorial
Sharing Calendars - Video Tutorial
Microsoft's Directions (Scroll to bottom of page for Calendar Sharing)
 Outlook Web App Link
Outlook Web App Link