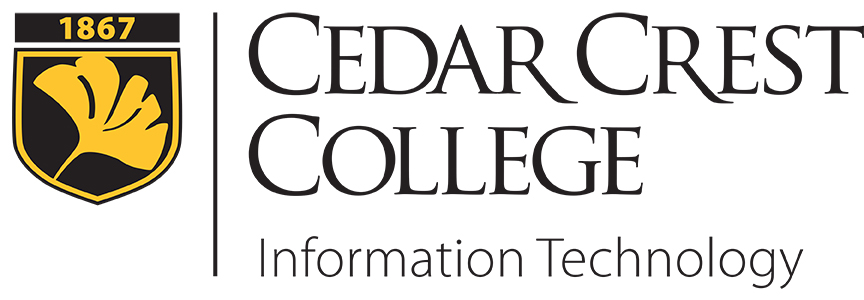
Mobile Device Setup
iOS Devices
Set up email on iPhone, iPad, or iPod Touch
You can set up your email using the Outlook for iOS app or the built-in Mail app on your iOS mobile device.
 Outlook App: If your iOS device uses 8.0 or higher, you're compatible with the Outlook for iOS mobile app.
Outlook App: If your iOS device uses 8.0 or higher, you're compatible with the Outlook for iOS mobile app.
Set up email on Outlook for iOS
- Open the App Store on your iOS device. Search for Microsoft Outlook - email and calendar, and install the app.
- Once the Outlook app is installed, tap to open.
- Click Get Started.
- If you want to receive notifications for new mail and events, tap Notify Me. Otherwise, tap No Thanks.
- Enter your email address. Tap Add Account.
- Next, it will ask to enter your email password. Once done, click Sign in.
- It will ask if you want to add another account. Tap Maybe Later, unless you have another Office 365 account to add.
- Go through or Skip the tutorial.
- Your inbox will appear. Keep in mind that it may take a few minutes for mail to appear.
- To view your Calendar, tap the Calendar icon at the bottom of the screen.
- You can also add your OneDrive account by tapping on the File icon at the bottom of the screen.
![]() Built-in Mail App: If you're unable to use Outlook for iOS, you can set up email using the Mail app instead.
Built-in Mail App: If you're unable to use Outlook for iOS, you can set up email using the Mail app instead.
Set up Office 365 email in the iOS Mail app
- Go to Settings, scroll down to Mail, Contacts, Calendars, and then tap Add Account.
- Select Exchange.
- Enter your email address, your password, and a description of your account. Your email address is <network login>@cedarcrest.edu (ie, jasmith@cedarcrest.edu).
- Once your credentials have been entered, tap Next.
If you're prompted to enter additional server settings, see POP and IMAP settings for Outlook Office 365 for business.
NOTE: If using IMAP or POP to sync your email account, only your email will sync. Calendar and contacts will not. - Choose the apps you want your email account to sync with your iOS device and then tap Save. Your email account is now ready for use with the iOS Mail app.
Set up Office apps on iPhone, iPad, or iPod Touch
Your iOS mobile device is capable of using Office apps on the go, giving you the flexibility to work almost anywhere.
Office for iPhone




These apps let you view and edit Word, Excel, PowerPoint, and OneNote files using your iOS device.
Install and set up Office on your iPhone or iPad
Set up other Office mobile apps on iOS

![]()

Use OneDrive or Skype on your iPhone and iPad, or install other Office 365 apps if you have a business account.
PLEASE NOTE: Information Technology only offers limited support for these apps.
You can learn how to install other Office apps here.
Set up other Office mobile apps on iOS devices
Android Devices
Set up email on Android phone or tablet
If you own a Samsung, Nexus, or any other Android mobile device, you can set up your email using the Outlook for Android mobile app or the built-in Email app on your phone or tablet.
 Outlook App: Learn to install and set up email using the Outlook for Android mobile app.
Outlook App: Learn to install and set up email using the Outlook for Android mobile app.
Set up Office 365 email in Outlook for Android
- Open Outlook for Android on your device. Tap Settings > Add Account > Add Email Account.
- On the Add Account page, enter your email address and tap Continue.
- In most cases, Outlook will be able to automatically detect your email provider and configure your account for you. If you're prompted to choose your account type, choose Office 365 from the icons shown. If you are not sure who your email provider is, see Troubleshoot email setup on mobile.
- Enter your password and sign in to connect your account. You may also be asked to enter a name and description of your account.
If you are prompted to enter additional details such as server settings, see POP and IMAP settings for Office 365.
NOTE: If you choose to set up your email using IMAP or POP, your calendar will not sync. - Outlook for Android may request access to info like your calendar and contacts. Tap Yes or Allow to grant these permissions.
 Built-in Mail App: If your device isn't compatible with Outlook for Android, you can use your Email app instead.
Built-in Mail App: If your device isn't compatible with Outlook for Android, you can use your Email app instead.
Because there are multiple variations of the built-in Mail app on Android devices, we can only provide Microsoft's general directions, which can be found HERE.
When following the steps, your email address is <network login>@cedarcrest.edu (ie, jasmith@cedarcrest.edu). Your password is your network login password.
Set up Office apps on Android phone or tablet
Be productive almost anywhere by using your favorite Office apps on your Android mobile device.
Office for Android




View, edit, and save Word, Excel, PowerPoint, and OneNote documents using your mobile device.
Install and set up Office on an Android
Set up other Office mobile apps on Android

![]()

Download and install other apps for your Android device or set up Office 365 for business specific apps.
PLEASE NOTE: Information Technology only offers limited support for these apps.
Set up your Android phone or tablet with additional Office mobile apps.
Set up other Office mobile apps on Android devices
Other Mobile Devices
Please visit Microsoft's website for directions on other mobile devices. When asked, choose Work or School account directions.